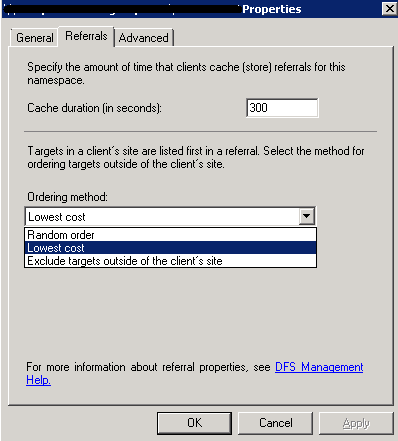DFS Client side troubleshooting
DFS will work depends on the site and subnet configuration so while checking the client side issue, you have to check the client network configuration and corresponding site and subnet configuration, If you have complex DFS setup, then it’s very difficult to troubleshoot
In the below Example:
Domain name = Microsoft.com
DFS root name = support
DFS link name = issues
To check the site for the DFS client
Nltest /dsgetdc:domain name
Nltest /dsgetdc:Microsoft.com
DFS client should point to the local DFS root and link server from the corresponding site
Note: if the site connecting to the client doesn’t have the local DFS server for the corresponding DFS root, then client should randomly select the DFS root and link server (we can’t overwrite this or we can’t specify particular server for the client if the client doesn’t have the local DFS server)
To check the Active DFS root and target server from client workstation
Copy dfsutil.exe from any server to client system, use c$ share
Note: Copy dfsutil.exe from 2K3 server or 2k server (C:Program FilesSupport Tools dfsutil.exe) depends on the client OS version, for XP copy from W2K3 server, for Windows 2000 pro copy from W2K server and run the command from where copied.
User Psexec to connect the client (user –s switch to run the remote process in the System account)
C:>psexec \conputer name -s cmd
Go to dfsutile where you copied and run from there.
You can use Dfsutil /pktinfo to find the current DFS server
Dfstutil /PktFlush – Flush the local DFS cached information
Run the below command to check the DFS mapping
C:Tools>dfsutil /PKTINFO
–mup.sys–
5 entries…
Entry: microsoft.comsupport
ShortEntry: microsoft.comsupport
Expires in 0 seconds
UseCount: 0 Type:0x81 ( REFERRAL_SVC DFS )
0:[test02.microsoft.comsupport] State:0x19 ( ACTIVE )
Entry: microsoft.comsupportissues
ShortEntry: microsoft.comsupportissues
Expires in 0 seconds
UseCount: 0 Type:0x1 ( DFS )
0:[ test03.microsoft.comissues] State:0x31 ( ACTIVE )
1:[ test04.microsoft.comissues] State:0x21 ( )
Using this command we able to find, which is the active DFS root and target server for this client
From GUI
1. Login to the workstation
2. Click start – Run and type \Domain nameDFS root namelink name ( \microsoft.comsupportissues )
3. Right click the snowinst2 folder and click the property
4. Go to DFS tab and check which DFS server selected for default DFS server for the client
5. We can able to change the active server manually or need to restart the workstation in order to refresh DFS.
Or user below command
Dfstutil /PktFlush – Flush the local DFS cached information
Tips:
You can also create one test file on DFS server (\test02.microsoft.comissues) and connect the DFS path (like \microsoft.comsupportissues) you will able to see the test file; if it’s not available you have the issue. It isn’t pointing to the server where you create the test file.
To check the connectivity of the DFS link and root form client workstation
Connect the workstation using Psexec Then use below command
H:>dir \microsoft.comsupport
Volume in drive \microsoft.comsupport is test02_F
Volume Serial Number is 4CC4-3363
Directory of \microsoft.comsupport
15/06/2008 19:18 .
15/06/2008 19:18 ..
15/06/2008 19:18 test
0 File(s) 0 bytes
3 Dir(s) 39,696,695,296 bytes free
H:>dir \microsoft.comsupportissues
Volume in drive \microsoft.comsupport is test02_F
Volume Serial Number is 4CC4-3363
Directory of \microsoft.comsupportissues
22/10/2003 10:16 test.txt
13/06/2008 22:32 test
In above exp DFS root (\microsoft.comsupport) and target (\microsoft.comsupport issues) connecting to the test02_F server. If DFS root and DFS target having different server then also it should pointing to test02_F, Because it always has to contact one of the DFS roots in order to get the referral to link replicas
In some Site don’t have the DFS root server but it has the DFS target server (local DFS server) in such scenario also the above command point to root server only.