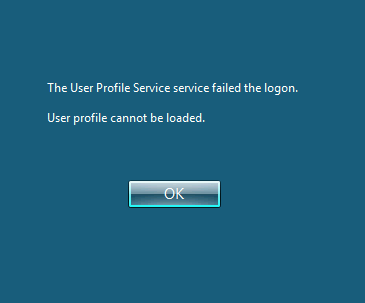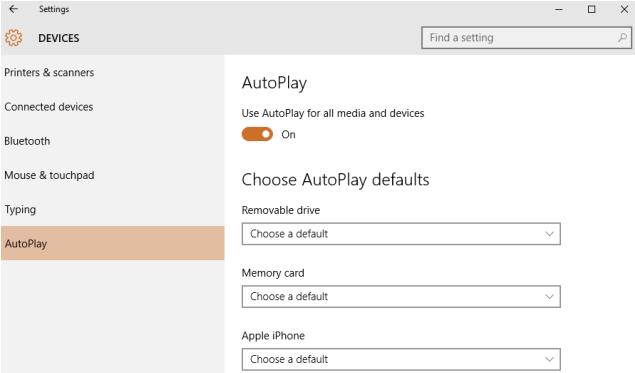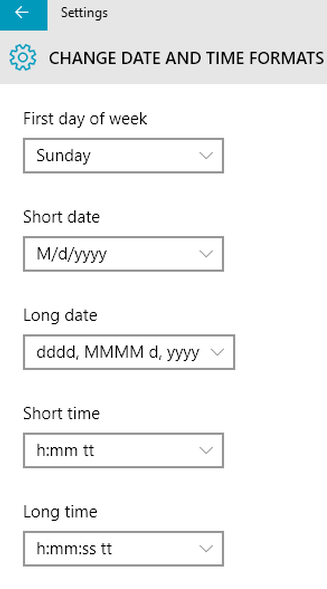My Windows machine is very slow: Here you will find the basic and simple Troubleshooting Tips for Windows 7, 8.1 and Windows 10 machine Slowness Problems. Couple of ways to speed up and improve Windows desktop operating system performance, you can apply and check these methods mentioned below to solve issues like slow startup, slow responses, slow login, slow booting and shutdown.
Simple and Best Troubleshooting Steps/Tips for Windows 7, 8.1 and Windows 10 Slowness Problems
Check number of startup items
Startup items are loaded while the time of user login, basically it helps the software start up more quickly and always run on background to facilitate other communication and you can see this in system tray, most of the startup’s are not necessary for the system to function, down the line this will slow down your system performance
How to validate this? Use MSconfig tool to check the current startup items and you can disable startup items selectively to boost overall system performance, just un-check the unwanted programs like below and reboot the system to take to apply changes
Run – MSconfig
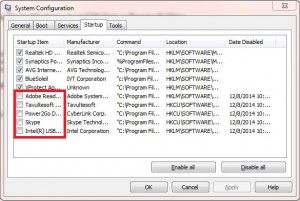
On Windows 10
Open Task Manager ( Ctrl, Shift and Esc keys) and Select the Startup tab, for more info
Also Read: Windows 10 Keyboard Shortcuts Tricks and Tips
Uninstall unnecessary Software’s
Check the installed software’s and uninstall all unnecessary ones, software programs are played major role on system performance, default vendor programs can be removed and this will free up some hard disk space and improve the system performance
Just Open Control Panel – programs – Uninstall programs
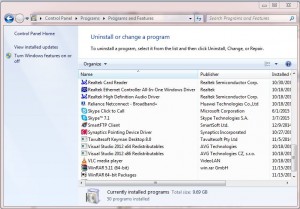
Select the Application and Click Uninstall
Also Read: Convert Windows Mobile Phone to Desktop Computer (PC) with Windows 10
Check Task Manager
Task Manager will show all running background programs, you will see what application utilizing how much CPU and RAM, you can right click and end process to kill running process which is utilizing more of you system resource
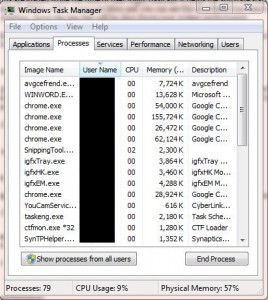
Right click Task bar and select Start Task Manager, see more on Windows 10 Task Manager
Also Read: How to change windows 10 icons (My Computer, Recycle Bin and windows explorer icon)
Keep Anti-viruses Up-to-date
To protect your system from internet, you should install latest Anti-viruses software and update virus definition regularly, and now a days anti-malware program also necessary to boost performance
Check your Memory
You should have enough memory to handle the system work load, it’s it depends on how much RAM system have? How much RAM utilized? If system have very lass free RAM available then need more memory to your PC
Check your Operating system minimum RAM requirement
Also Read: How to Fix High RAM/CPU Memory Usage on Windows 10
Unnecessary services
Not every system service that is running on Windows machine is necessary. Some services can either be disabled or modified to run only when required, system no need to spend time starting the service and this will improve the system performance
Disk Space
System should have 10% at least of free disk space to operate without any issues, you can also do disk defragmentation using Disk Defragmenter tool to improve the performance
Also Read: How to Uninstall Windows 10 to Windows 7, Windows 8 and 8.1