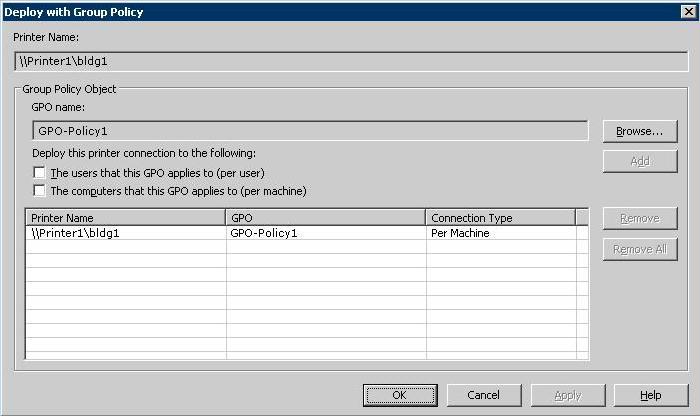How to setup & configured new PrintQueue in the dedicated Print server and deployed to all the users through GPO, if you want to configure for single user then it’s simple to access print server by \\PrintServer and then double click on the print queue object to install on client machine locally, if this needs to do for thousands of users to managed print services then which is the best way to do this? The native procedure is configured through Startup Scripts to configure for computer object or logon Scripts to configure users, is there any simple easy settings to do the same in Windows Server 2012? I also discussed how to Install printer through Print Management on Print Server
Also See: Print spooler stopping automatically on Windows Server 2012, 2008 Print Server
Setting up Printers via Group Policy on Server 2008 and 2012
- Use existing GPO or create one for this
- Browse to Computer Configuration | Policies | Windows Settings | Printer Connections | Path
- For Server 2012
- Browse to Computer Configuration | Policies |Windows Settings|Deployed Printers
- Right-click and select Deploy New Printer
- Enter the UNC path (\\PrintServer\printername)
- Click OK to complete the setup
Note: Make sure printer is shared and published to the active directory before you assigned to the group policy
Also See: Print spooler stopping automatically on Windows 10 other client Operating system
How to configure additional printer drivers to support the different operating system
After configuring the printer deployment over the group policy, now need to add additional printer drivers to support all the OS which printer been deployed like Windows 7, 8 and Windows 10 or any other server operating system like windows server 2003/2012 with 32bit and 64bit
- Log in to print server
- Open Control Panel and
- Browse to Devices and Printers
- Click Print Server Properties on top of the window
- Click Add Driver
- Follow the steps to add a different OS
- And Repeat the same for other Operating systems
Also See: Printer showing offline Windows 10
Using the above method printers can be deployed automatically to all the client systems with the different operating system, and it’s always recommended to deploy for computer accounts, not for user accounts so that printer will be installed while the time of startup/power on and all the users will get the installed printer