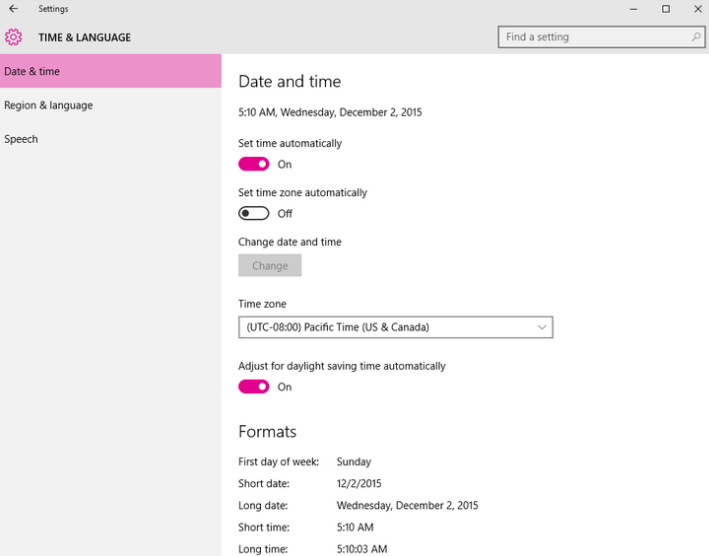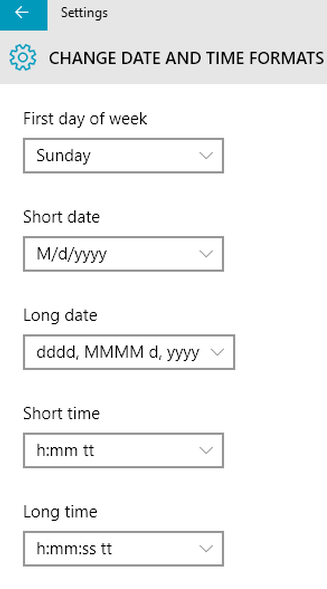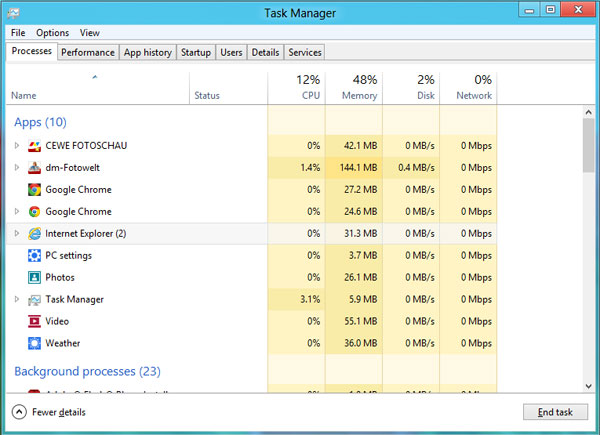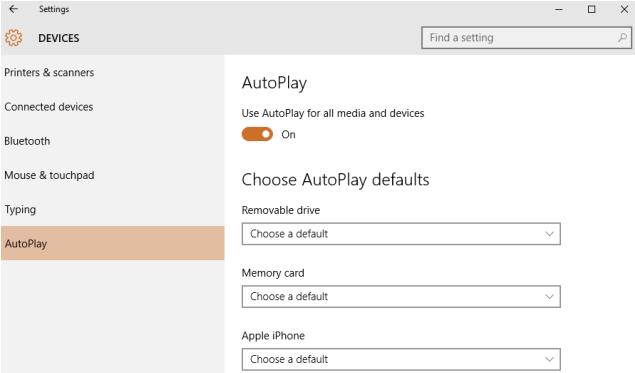If you want to change Date and time settings in Windows 10 laptop/desktop, then you are in right place, you can change the Windows 10 default date and time format like Short date m/d/yyyy, long date dddd,dddd d,yyyy and short time h:mm tt, long time h:mm:ss tt, in Windows 10 caps “H” means 24 hour and small “h” means 12 hour clock format, like the same way “tt” will show PM or AM, when the time format is selected to 24 hour then it can’t show the AM or PM, if only 12 hour format selected then only you can able to select ‘tt’ to show the PM or AM
Also Read: Windows 10 Keyboard Shortcuts Tricks and Tips
Change 24 Hour Clock to 12 Hour Clock in Windows 10
- Windows Key + I – Open Windows 10 settings
- Click Time & language
- This also can be access by clicking the clock on your taskbar
- Click Date and time settings
Also Read: Convert Windows Mobile Phone to Desktop Computer (PC) with Windows 10
Time & language tab contain three sections, Date & time, Region & language and Speech
- In Date & time, at the bottom of the Date & time screen
- Click Change date and time forma
Select the short time and long time format as per your requirement, like I said before caps “H” means 24 hour and small “h” means 12 hour clock format, like the same way “tt” will show PM or AM
Also Read: Troubleshooting Tips for Windows 7, 8.1 and Windows 10 Slowness Problems
You can change the date and time by clicking change date and time, also change the Language preferences